Photoshop’un akıllı öğeleri, akıllı fonksiyonları, akıllı otomasyonları ve tüm bunların teknolojik gelişmelerle aynı paralelde yeni versiyonlara uygulanması şüphesiz tüm Photoshop kullanıcılarının da daha verimli, daha hızlı ve daha üretken çalışmalar gerçekleştirmesini sağlamaktadır.
Ülkemizde Adobe Photoshop programının ilk kullanıcılarından ve ilk eğitmenlerinden birisi olarak yıllardır İngilizce sözcükleri ve ekranda çıkan açıklama yazılarını, hata mesajlarını tercüme ederek herkese aktarmak için büyük çaba sarfettim. Sektörde yabancı dil bilen sayısı çok az olduğu için, grafiker ve operatörlerin Photoshop programını tam olarak öğrenmeleri, tüm fonksiyonları bilinçli olarak kullanabilmeleri hiçbir zaman mümkün olmamıştır. Hele yeni versiyonlar ard arda çıkmaya başlayınca bu eksiklikler artarak devam etmiştir. Yabancı dilde bir programın öğrenilmesi, sözcüklerin ezberlenmesi ve fonksiyonların tüm ayrıntılarıyla uygulanabilmesi konusunda ülkemizdeki Photoshop kullanıcılarının ne kadar zor durumda kaldığını hepimiz bilmekteyiz.
CS2 ile gelen bütün bu inanılmaz yeniliklerin yanısıra, Photoshop programı herkesin kolayca öğrenebileceği, tüm fonksiyonları anlayarak ve bilinçli olarak kullanabileceği, açıklama notlarını, bilgi diyaloglarını ve uyarı mesajlarını rahatça anlayabileceği şekilde tümüyle kendi dilimizde ve Fotoğraf, Grafik, Reklamcılık, Basım ve Yayıncılık sektörü terimleriyle Türkçe olarak yeniden yapılandırılmıştır. Adobe Photoshop CS2 ile birlikte bundan sonraki tüm Photoshop versiyonları da Türkçe olarak ülkemizde kullanılacaktır.
Adobe Photoshop’un Türkçeleştirme çalışmalarında katkısı bulunan ve emeği geçen başta Adobe Systems Inc., WinSoft SA ile Bilkom A.Ş. ve Adobe Ürün Yöneticilerine sonsuz teşekkürler…

VANISHING POINT (Kaçış Noktası)
Tüm dünyada Photoshop kullanıcıları tarafından ‘Devrim’ olarak nitelendirilen CS2 versiyonunun en önemli özelliği Vanishing Point (Kaçış Noktası), resimlerdeki mevcut perspektif düzene tam uyum sağlayacak şekilde her türlü yazı, düzeltme, boyama, kopyalayıp yapıştırma uygulamalarına ve objelere her türlü giydirme yapılmasına olanak tanımaktadır. Bu fonksiyon akıllı olduğu kadar hızlı ve kullanımı inanılmayacak derecede pratik ve kolay olmasının yanısıra, mükemmel şekilde perspektif uyum gerçekleştirmektedir.Vanishing Point kullanarak aynı perspektifte binaların boylarını uzatabilir, dilediğiniz her türlü kaplama yapabilir, duvarlara yazılar yerleştirebilir, nesneleri silip özgürce boyayabilirsiniz. Bu fonksiyonun en şaşırtıcı yanı, perspektif ağının içine sürüklediğiniz yazı veya resmin anında otomatik olarak (Bukelamunun renk değiştirmesi gibi) görselin perspektifine %100 otomatik olarak dönüşmesidir.
Diğer şaşırtıcı özellik ise, akıllı perspektif ağının binaların veya objelerin yan yüzeylerini de otomatik sarması ve içine sürüklenen yazı veya resimleri de otomatik olarak objeleri saran perspektif ağının içine gene otomatik olarak yerleşebilmesidir. Kısacası, perspektif düzlemler hangi açı ve kıvrımda olursa olsun, her türlü yazı veya görsel aynı perspektif düzleme otomatik olarak Photoshop tarafından yerleştirilmektedir.




Yerleştirme işlemi bittikten sonra perspektif düzleme dönüştürülmüş yazı veya resimlere dilediğiniz gibi eritme, saydamlık ve diğer katman efektlerini de uygulayabilirsiniz.
Filter (Filtre) menüsünden Vanishing Point (Kaçış Noktası) seçildiği zaman bu fonksiyona özel uygulama penceresi açılmaktadır.
‰ Düzlem Oluşturma Aracını kullanarak, görüntü üzerinde perspektife uygun 4 köşe nokta işaretlediğiniz takdirde, perspektif ağ otomatik oluşmaktadır.
‰ Perspektif ağının köşe noktalarını tıklayıp sürükleyerek bu ağı istediğiniz gibi düzeltebilir; orta noktalarını tıklayayıp sürükleyerek genişletip uzatabilirsiniz. Bu işlem sırasında, akıllı ağ kaçış noktasını hesaplayarak, boyut değişimini görselin perspektifine %100 uyumlu olarak gerçekleştirmektedir.
‰ Ağ üzerindeki orta noktaları tıklayıp ‘Command’ tuşuna basarak sürüklediğiniz takdirde, perspektif ağ düzlemi otomatik kırılma yaparak, görselin Kaçış Noktasına uygun dönüşler gerçekleştirir. Bu işlemi ard arda devam ettirerek merdiven şeklinde her türlü perspektif ağ döşemesi yapabilir, bina veya objelerin yan yüzeylerini de ağ ile sarabilirsiniz.
‰ Perspektif ağının yerleştirilmesinden sonra, İşaretleme Aracı ile, ağ içinde bir alan seçerek çoğaltma tuşuyla bu alanı sürükleyip rötuş işlemi gerçekleştirebilirsiniz. Seçili alanı perspektif ağı içinde sürüklerken Kaçış Noktasına uygun olarak otomatik boyut değiştirdiğini canlı olarak gördüğünüzde, bu fonksiyonun ne kadar akıllı olduğunu siz de anlayacaksınız.
‰ Aynı şekilde, Istampa Aracını kullanarak her türlü serbest doku rötuşları ve temizlik yapabilir, Fırça Aracını kullanarak ta her çeşit boyama işlemi gerçekleştirebilirsiniz.
‰ Bu işlemleri uygularken, Vanishing Point (Kaçış Noktası) penceresindeki ‘Feather’ (Eritme), ‘Opacity’ (Opaklık), ‘Heal’ (İyileştirme), ‘Move Mode’ (Taşıma Türü) fonksiyonlarını kullanarak farklı efektler oluşturabilirsiniz. Istampa veya Fırça kullanırken, bu araçların çap ve sertlik derecelerini de ayarlayabilir; ‘Transform Tool’ (Biçim Değiştirme Aracı) ile seçili alanı perspektif düzleme uygun şekilde döndürebilirsiniz.
‰ Önceden belirlediğiniz perspektif ağ içine yazı ve/veya resimleri Kaçış Noktasına %100 uyumlu yerleştirmek için önceden bu yazı veya resmin kopyalayarak hafızaya almalısınız. Vanishing Point (Kaçış Noktası) penceresine girmeden önce, mutlaka boş yeni bir katman oluşturmanız ve uygulamaları bu boş katman üzerinde gerçekleştirmeniz gerekir.
‰ Boş katman seçili durumda Kaçış Noktası penceresine girdiğiniz zaman, kopyalamış olduğunuz öğeyi ‘Yapıştır’ (Command-V) demeniz yeterlidir. Yapıştırılan bu öğeyi perspektif ağının içine doğru sürüklemeye başladığınız an, yazı veya resim otomatik dönüşüm geçirerek Kaçış Noktasına %100 uyumlu bir katman haline gelecektir. Ağ içinde yüzer şekilde dolaştırabileceğiniz resim veya yazıyı sürükledikçe anında canlı olarak perspektif düzlemine göre nasıl boyut değiştirdiğini ve Vanishing Point (Kaçış Noktası) fonksiyonunun ne kadar akıllı olduğunu hayretle göreceksiniz.
‰ Bina veya objenin yan yüzeyine de perspektif ağ sarması yaptıysanız, ağ içine yapıştırdığınız yazı veya resmi, devam eden ağ içindeki yan yüzeylere doğru sürükleyerek veya uzatarak Kaçış Noktasına %100 uyumlu yerleştirme, sarma ve kaplama gerçekleştirebilirsiniz. Yapıştırdığınız öğeyi sürüklerken veya uzatırken perspektif düzlemine ne kadar mükemmel uyum sağlayarak boyut değiştirdiğini hayretle izleyeceksiniz.
‰ Görüntü alanının Kaçış Noktasına uyumlu yerleştirilen yazı veya resmin boyutlarını değiştirebilir, Eritme, Saydamlık gibi efektler uygulayabilir; işlem tamamlandıktan sonra da diğer Photoshop filtreleri ile katman efektlerini kullanabilirsiniz.


WARP – WRAP (Deforme – Kaplama)
Yazı ve metinlerde kullanılmakta olan �Warp� (Deforme) fonksiyonunu Photoshop CS2 versiyonu ile birlikte tüm görsellere de uygulayabilirsiniz. Photoshop kullanıcıları için bu büyük gelişme sayesinde resimler üzerinde her türlü biçimsel deformasyon uygulamalarını çok kolay, hızlı ve özgürce yapabilir; deforme ettiğiniz resimleri objeler üzerine kolaylıkla sarabilir ve 3 boyutlu kaplamalar gerçekleştirebilirsiniz.
� Resimlere Warp (Deforme) fonksiyonunu uygulamak için Edit >Transform>Warp fonksiyonu seçilir.
� Resmin alan sınırlarına göre Photoshop 9 parçalı bir ağ döşemesi meydana getirerek serbest deformasyon uygulayabileceğiniz 4 köşe noktası oluşturur.
� Köşe noktalarındaki kavis uzantı çubuklarını kullanarak görüntüyü istediğiniz şekle dönüştürebilir, dilediğiniz her türlü kavis uygulayabilirsiniz.
� Ayrıca köşe noktalarıyla birlikte ağın yan ve orta birleşme noktalarını da tutup sürükleyerek çok farklı deformasyonlar, bombeler ve kavisler gerçekleştirebilir, resmin iç kısımlarında da dilediğiniz şekilde biçimsel oynamalar yapabilirsiniz.
� Bu müthiş özel deforme fonksiyonunun kullanırken, ayrıca üst menü çubuğundaki hazır deforme (Warp) stillerini de kullanabilirsiniz. Bu hazır stilleri uyguladıktan sonra bile isterseniz menüden �Custom� seçerek tekrar özel deformasyonlara geçebilir, istediğiniz kadar biçimsel değişiklik yapabilirsiniz.

SMART OBJECTS (Akıllı Öğeler)
Adobe Photoshop CS2�nin en önemli özelliklerinden bir diğeri ise, vektörel Adobe Illustrator çizimlerinin piksellere dönüştürülmeden vektör olarak kullanılabilmesidir. �Smart Objects� (Akıllı Öğeler) olarak adlandırılan bu çizimleri Photoshop içinde istediğiniz kadar büyütebilir, üzerinde bir çok oynama, biçimsel değişiklik vs., uygulayabilir ve vektör olarak sürekli koruyabilirsiniz. Vektör çizimleri aktarmış olduğunuz katmanı Smart Object (Akıllı Öğe) olarak bıraktığınız müddetçe, katman üzerinde yapacağınız her türlü değişiklik, bu çizimin orijinali Photoshop tarafından referans olarak kullanıldığı için, vektörel özellik sonsuza dek korunmuş olacaktır.

Uygulayacağınız boyut değişikliklerinden sonra, vektörel çizim yeni ölçüye göre ekranda geçici olarak pikselleştirmiş gibi görüntülenmektedir. Aslında bu işlem sadece ekranda görüntü vermek için kullanılmakta; Photoshop orijinal çizim dokümanın konumunu hafızasına aldığı için, vektörel çizim üzerinde yapacağınız değişiklikleri her seferinde orijinal dokümanı referans alarak gerçekleştirmektedir. Bu akıllı otomasyon sayesinde, her türlü Illustrator çizimlerinizi Photoshop CS2�de istediğiniz kadar büyültebilir, üstünde her türlü değişikliği özgürce uygulayabilirsiniz.
Smart Object (Akıllı Öğe) fonksiyonun diğer önemli ve eşsiz özelliği de, orijinal Adobe Illustrator programında bu vektörel çizimler üzerinde yapacağınız her türlü değişikliğin Photoshop CS2 tarafından otomatik olarak algılanması ve bu değişikliklerin anında Akıllı Öğelere uygulamasıdır. Kısacası, Photoshop CS2, Akıllı öğelerin konumunu bildiği için, orijinal vektör çizimlerdeki tüm değişiklikleri anında güncelleyebilmektedir.
Bu eşsiz özelliği kullanarak, herhangi bir Akıllı Öğeyi Photoshop CS2�de çoğalttığınız takdirde, orijinal dokümanda yapacağınız her türlü değişiklik, bu orijinalin tüm kopyalarında da otomatik olarak uygulanmış olacaktır.



>>Vektörel çizimlerinizi Smart Object (Akıllı Öğe) olarak kullanmak için, orijinal çizimi Adobe Illustrator programında açarak kopyalamanız ve Photoshop CS2’deki görüntü alanına yapıştırmanız gerekir.
>> Ekranda çıkan ‘Paste’ (Yapıştır) penceresinde Smart Object düğmesini işaretleyerek OK bastığınız takdirde, kopyalamış olduğunuz vektörel çiziminiz yeni bir katmana ‘Vector Smart Object’ olarak transfer edilmiş olacaktır. İşlemi tamamlamak için çizim üzerine çift tıklamanız gerekir. (Çift tıklama yapmadan önce, çizim boyutunda değişiklik yapabilirsiniz.)
>>Akıllı Öğeleri çoğaltabilir, birbirine bağlayabilir, her türlü filtre ve katman efektleri uygulayabilir, saydamlık, kaynaştırma ve deformasyonlar yapabilirsiniz.
Smart Object (Akıllı Öğe) fonksiyonunun bir sürprizi daha var!… Bu mükemmel özelliği bütün fotoğraf ve resimlerinizde de uygulayabilir ve hatta PDF dokümanlarınızı veya sayfalarınızı da Photoshop CS2’ye taşıyarak Akıllı Öğelere dönüştürebilirsiniz…
Akıllı Öğeye dönüştürülen fotoğraflardaki orijinal çözünürlük muhafaza edilerek, hiçbir kalite bozulması veya enterpolasyon meydana gelmeden, istediğiniz zaman büyültme ve/veya küçültme yapabilir, filtre, katman efektleri vs., uygulayabilirsiniz.
Photoshop CS2, vektör çizimlerde olduğu gibi, Akıllı Öğeye dönüştürülen bütün öğelerin orijinal doküman konumunu bildiği için, CS2 içinde yapılacak her türlü değişikliği orijinal dokümanı referans alarak gerçekleştirmektedir. Bu sebeple, Akıllı Öğe olarak sınıflandırılan resimler, PDF dokümanı veya sayfalarındaki yazılar orijinal çözünürlük ve orijinal kalitesinde sürekli muhafaza edilmektedir.
Ayrıca, Akıllı Objeye dönüştürülen bütün bu fotoğraflarda yapılacak değişiklikler aynı anda CS2’de Photoshop tarafından otomatik olarak güncellenmektedir. İnanılmaz ama gerçek!…



SPOT HEALING BRUSH (Nokta İyileştirme Fırça)
Kendisi küçük ama marifeti büyük bir yenilik te fiziksel rötuş araçlarında yapılmış. Spot Healing Brush (Nokta İyileştirme Fırçası) olarak isimlendirilen bu yeni fırça aracı ile hiçbir örnekleme yapmadan, kaynak alan veya bölge belirlemeden, fotoğraflar üzerindeki tozları, çizik ve lekeleri ya da istenmeyen alanları tek bir tıklama ile kolayca temizlemeniz artık mümkün.
Akıllı Nokta İyileştirme Fırçası, temizlik yapılacak nokta, çizgi veya alanın üzerine getirilip tıklandığı zaman, fırça otomatik algılama yaparak, çevredeki temiz renk, ton ve doku piksellerini örnekleme yaptıktan sonra, kendi kendine kopyalayıp, fırça çapına göre otomatik yapıştırmaktadır!…

RED EYE TOOL (Kırmızı Göz Aracı)
İnsan veya hayvanlarda flaş patlamasından dolayı gözün retine tabakasında meydana gelen kırımzı, beyaz veya yeşil gözlerin rötuşlanarak giderilmesi ‘Red Eye Tool’ (Kırmızı Göz Aracı) ile artık çok kolay. Bu araç seçilerek kırmızı çıkan gözlerin retine kısmına tıklandığı takdirde, akıllı Kırmızı Göz aracı derhal renk tonunu orijinale en yakın göz rengine otomatik olarak dönüştürmektedir.
Pupil Size’ (Gözbebeği Boyutu) ile ‘Darken Amount’ ‘Koyulaştırma Miktarı’ değerleri girilerek, istenilen boyut ve koyuluk miktarına göre otomatik ince ayar da gerçekleştirilebilmektedir.

NOISE REDUCTION (Gren Azaltma)
Photoshop CS2�nin diğer önemli özelliklerinden bir diğeri ise, yıllardır herkesin şikayetçi olduğu, gerek dijital gerekse küçük format fotoğrafların aşırı büyütülmelerinden, yüksek ASA/DIN/ISO film kullanımından, düşük ışıklandırma ve karanlık ortamlarda düşük enstantane ayarlarından, kalitesiz fotoğraf makinesi ile çekim yapmaktan veya kalitesiz scanner ile tarama yapılmasından kaynaklanan dijital ya da emülsyon grenlerinin �Noise Reduction� (Gren Azaltma) fonksiyonu ile keskinlik ve detayları bozmadan profesyonelce giderilebilmesidir. Grenlerin azaltılarak yokedilmesini amaçlayan bu özelliğin yanısıra, ayrıca JPEG olarak kaydedilen fotoğraflardaki piksel ve görüntü bozuklukları da giderilebilmektedir.
�Noise Reduction� (Gren Azaltma) fonksiyonunu kullanmak için �Filter� (Filtre) menüsünden Noise>Reduce Noise (Gren> Gren Azalt) seçilir.
Fotoğraflardaki grenin azaltılması, yok edilmesi için temel ve gelişmiş ayarların bulunduğu özel pencere açılır.


�Basic� (Temel) ayarların bulunduğu ilk bölümde grenleri yumuşatma (Strength) değeri ile birlikte ayrıca detayların aynı keskinlikte korunmasını sağlamak (Preserve Details) ve hatta bu detayların isteğinize göre daha da keskin hale getirilebilmesi için (Sharpen Details) ayarlar bulunmaktadır.
�Advanced� (Gelişmiş) ayarların bulunduğu ikinci bölümde ise, RGB veya CMYK, her bir renk kanalı için ayrı ayrı grenlerin azaltılması ve detayların korunması için daha profesyonel ayarlar mevcuttur.
Gren Azaltma penceresinde düzenleyeceğiniz ayarları hafızaya kaydederek, diğer grenli fotoğraflarınızda da aynı ayarları sürekli kullanabilirsiniz.
SMART SHARPEN (Akıllı Keskinleştirme)
Photoshop CS2 ile birlikte görsellerin keskinleştirilmesi de daha profesyonel hale getirilmiştir. �Smart Sharpen� (Akıllı Keskinleştirme) olarak adlandırılan bu fonksiyon da kendi özel penceresinde kullanılmakta ve Gren Azaltama�da olduğu gibi Temel ve Gelişmiş ayarlara sahip bulunmaktadır.
Filter>Sharpen>Smart Sharpen (Filtre>Keskinleştir>Akıllı Keskinleştir)
�Basic� (Temel) ayarların bulunduğu ilk bölümde keskinleştirme miktarının (Amount) ile keskinleştirilecek alan genişliği (Radius) yanısıra, fotoğraf alanı içindeki flu alanların bulanıklıkları da giderilebilmektedir. (Remove…)
�Advanced� (Gelişmiş) ayarların bulunduğu ikinci bölümde ise, aşırı keskinleştirme işleminden dolayı fotoğraflarda meydana gelebilecek gren patlamalarını, ışık harelerini, renk basamaklarını ve beyaz konturları gidermek için Koyu Ton ve Açık Tonlarda (Shadow-Highlight) düzenleme yapabileceğiniz profesyonel ayarlar bulunmaktadır.
Akıllı Keskinleştirme penceresinde yapacağınız ayarları hafızaya alarak, diğer fotoğraflarınızda da aynı keskinleştirme değerlerini kullanabilirsiniz.


LENS CORRECTION (Mercek Düzeltmesi)
Adobe Photoshop CS2�nin akıllı fonksiyonlarından �Lens Correction� (Mercek Düzeltmesi), geniş açı gibi farklı objektifler kullanılarak çekilen fotoğraflarda veya çekim sırasında yanlış açı ve konum sebebiyle resimlerde sıklıkla meydana gelen dışbükey, içbükey ve benzeri deformasyonlarla perspektif bozuklukların profesyonelce giderilmesi için geliştirilmiş önemli bir uygulamadır.
Bu fonksiyon da kendi özel penceresinde çalışmaktadır. Filter>Distort>Lens Correction (Filtre>Deforme>Mercek Düzeltmesi)
Mercek Düzeltmesi işlemlerine başlamadan önce, pencerenin alt kısmında yer alan hizalama ızgara çizgilerinin boyut ve rengini istediğiniz gibi değiştirebilirsiniz.
Simgesini tıklayıp resmin üzerinde gezdirerek, objelerin kenarlarına göre ızgaranın yerleşimini değiştirebilirsiniz.
Rötuş bölümünde bulunan 5 farklı ayar kategorisinde objektif kusurlarını dilediğiniz gibi düzenleyebilirsiniz. Ancak bu işlemlere geçmeden önce, fotoğrafın açı doğruluğunu ayarlamanız gerekir. Bunu pratik olarak gerçekleştirmek için, sol üst köşedeki simgelerden Düzleştirme Aracını seçerek, objenin dikey 900 veya yatay 1800 olması gereken herhangi bir kenarından referans doğrusu çizmelisiniz. Bu doğruyu çizer çizmez, fotoğraf referans çizgisine göre otomatik döndürülerek yer düzlemine paralel getirilmiş olacaktır.
� Ayar bölümünde �Remove Distortion� (Deformasyonu Kaldır) çubuğunda üçgen düğmeyi sola veya sağa kaydırarak resimdeki içbükey – dışbükey bozukluğu kolayca giderebilirsiniz. Bu kısıma – veya + değer girebildiğiniz gibi; sol üst köşede bulunan simgesini tıkladıktan sonra, fareyi resmin üzerinde sağa veya sola kaydırarak deformasyonları kolayca yok edebilirsiniz.
� Ayarların ikinci kısmında, farklı renk kaynaklarının objektif netlemesinde objelerin kenarlarında oluşturduğu renk kaymalarını ve sapmaları gidermek için �Chromatic Aberration� (Renk Sapması) fonksiyonu kullanmalısınız. Resmi pencerede büyüterek, objelerin kenarlarında oluşmuş renk kayma ve sapmalarını, istemediğiniz farklı tonlardaki kontur oluşumlarını, renklerin dağılımına göre Kırmızı/Cyan veya Mavi/Sarı dengesini değiştirerek yok edebilirsiniz.
� Fotoğrafların köşelerinde karartı, vinyet veya koyuluklar mevcut ise, bunları gidermek için üçüncü kısımdaki �Vignetting� (Vinyet) ayarlarını düzenleyerek giderebilirsiniz.
� Dördüncü kısımdaki Dikey ve Yatay Perspektif ayarlarını değiştirerek, fotoğraftaki genel perspektif bozukluklarını, açı yanlışlıklarını düzeltebilir, ayrıca resimlere yatay veya dikey derinlik katabilirsiniz.
� Son kısımdaki �Edge� (Kenar) ayarında, yapmış olduğunuz düzeltmeler neticesinde fotoğrafın kenarlarında meydana gelen boşlukları veya fazlalıkları değişik varyasyonlarla görüntüleyerek genel resim boyutunu istediğiniz şekilde ayarlayabilirsiniz.

SMART GUIDES (Akıllı Kılavuzlar)

Photoshop CS2’de öğeleri hizalamak için kılavuz çizgiler yerleştirmeye gerek kalmadı, çünkü ‘Smart Guides’ (Akıllı Kılavuzlar) sizin için bu görevi otomatik olarak gerçekleştirmektedir. Katmanlardaki objeleri birbirlerine doğru sürüklemeye başladığınız zaman, öğelerin sol/sağ, üst/alt ve orta merkezleri üst üste veya yan yana gelmeye başladığında, bu öğelerin hizalanabilmesi için gereken yatay veya dikey hizalama kılavuzları otomatik olarak kendiliğinden ortaya çıkmakta ve işlemi tamamladığınız zaman kendiliğinden kaybolmaktadır. Photoshop CS2, katmanlardaki bütün öğelerin sol/sağ, üst/alt kenarlarını, orta merkezlerini otomatik olarak algılamaktadır.
OpenType, Asya Dilleri, YAZI ve METİNLER

Yeni nesil OpenType fontların kullanım desteğinin yanısıra, Adobe Photoshop CS2 ile birlikte Japonca ve Asya Dilleri desteği de sağlanmış bulunmaktadır. OpenType fontlarını kullanarak yazı karakterlerinde çok değişik stiller uygulayabilir, Type1, Type3 ve TrueType fontlarda gerçekleştiremediğiniz birçok özel karakterleri Photoshop CS2’de rahatlıkla kullanabilirsiniz. Yeni versiyonla birlikte bütün fontların kendi gerçek karakterlerini font seçimi yapmadan önce pencerede görebilirsiniz.
MULTIPLE LAYER CONTROL (Çoklu Katman Kontrolu)
Photoshop CS2 ile birlikte katmanlar üzerinde uygulamalar yapmanız artık çok daha kolay, çok daha pratik ve çok daha hızlı. Bütün katmanlar diğer programlarda olduğu gibi artık birer öğe niteliği taşımaktadır. Bu sebeple katmanları çalışma penceresinde fare ile doğrudan seçebilirsiniz. Bu yeni nesil akıllı katmanlar, üzerine fare geldiği zaman kendisinin seçileceğini algılayabilmektedir. ‘Shift’ tuşunu basılı tutarak birden fazla katmanı aynı anda doğrudan seçebilir, bu katmanları gruplayabilir, ve (Transform) Biçim Değiştirme, sürükleme, hizalama ve katman efektlerini tümüne birden uygulayabilirsiniz. CS2’de yapılan yeniliklerle Photoshop katmanları eskisinden çok daha fonksiyonel ve çok daha gelişmiş olduğunu çalıştıkça göreceksiniz.
EXPOSURE (Poz Kontrolu)

Photoshop CS2’deki küçük ama önemli bir fonksiyon olan ‘Exposure’ Poz Kontrolu, HDR, 8-bit ve 16-bit fotoğraflardaki yanlış veya hatalı poz ayarlarından kaynaklanan ton bozukluklarının giderilmesini amaçlamaktadır. Image>Adjustments>Exposure (Görüntü>Ayarlar>Poz) bölümüne girerek, fotoğraftaki Beyaz, Gri ve Siyah noktaları seçebilir; Exposure, Offset ve Gamma ayarlarını düzenleyerek görsellerinizi ideal tonlara getirebilirsiniz. Birçok filtrede olduğu gibi, Exposure (Poz) ayarları da RGB renkte çalışmaktadır.
Photoshopmagazine’den alıntı yapılmıştır.
n basit sekiLde anlatmaya calıstım...
Umarım yardımcı olur sızlere...
Bu bılgısayarda Photohop Cs2 kurulu oldugu ıcın onda anlattım..
Cs3'ün farkı yok..Hatta daha kolay cunku Cs3te calısırken ımageready kullanmıyorsunuz ve Animetıon kutusuna yıne wındow menusunden ulasıcaksınız..
Gerısı aynı zaten...
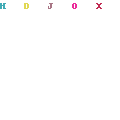 |
Tüm resmi görmek için tıklayın |

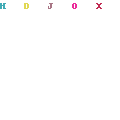 |
Tüm resmi görmek için tıklayın |


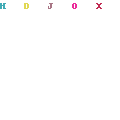 |
Tüm resmi görmek için tıklayın |

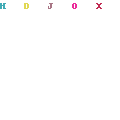 |
Tüm resmi görmek için tıklayın |

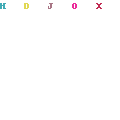 |
Tüm resmi görmek için tıklayın |

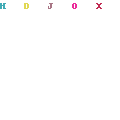 |
Tüm resmi görmek için tıklayın |

Vee sonuc :
